どうも! Tuskです!
以前にも記事にしたスマホで手軽に作曲できるおすすめアプリ「Medly」なのですが、さらにまたスマホだけで面白い事ができるのを発見したので記事にしたいと思います。
しかし、今回のはiPhoneの方限定ではあります。
何故なら、iPhoneのアプリであるGarageBandを使用するためです。
もしかしたら、Androidで代わりになるアプリがあるかもしれませんが、今回はiPhoneでMedlyとGarageBandを使って作曲した方法の一つをご紹介したいと思います。
Android向けには、また何か方法が見つかれば記事にしたいと思います。
さて、今回やってみた作曲方法といいますのは、Medlyで打ち込んだギターにGarageBandでエフェクターをかけるというものです。
そして、これで何が可能になるかといいますと、ロック系の音楽がかなりそれっぽくつくれるようになるのです!
PCのDTMやDAWであればアンプシミュレータやエフェクターは用意されていますが、まさかスマホでこれだけ本格的なシミュレータが使えるとは思わず驚いたので、今回は軽くご紹介したいと思った次第です!
なお、本記事は僕がやってみた手順の単なる情報共有ですので、もっと本格的なDTMが可能ならばそれに越したことはありません。
また、わざわざMedlyを使用しなくとも、GarageBandで直接打ち込みする事も可能です。
しかし、GarageBandはスマホだと少々打ち込み辛い所があり、ピッチを大きく変えてダウンチューニング的なギターを打ち込む事が出来ないという側面があり、僕は敢えてMedlyで打ち込んでいます。
とりあえず、この記事では僕がやっている作曲の仕方を書いていきたいと思います。
手順1:Medlyでギターを打ち込む
これに関しては好みのフレーズを打ち込むだけなのですが、medlyの中にエフェクターが乗りやすい音がある他、ブリッジミュートなどのニュアンスによって適した音はあります。
とは言え、僕も模索しながらやっただけなので正解とは言えないのですが、ちょっと触ってみた感じでは下記の音が好感触でした。
・オーバードライブギター
元々が寄せた音なので当然っちゃ当然かもしれませんが、パワーコードの掻き鳴らすリフなどにはあっている感じ。
ただ、エフェクターをかけると音が切れないのがネックです。
短く打ち込んでも刻めません。
そのため、ブリッジミュートみたいなニュアンスは無理があります。
・クラシックギター
オーバードライブギターよりも音が持続しないので、ある程度は刻んだ様なニュアンスは出せます。しかし、低音が弱くなりがちなのと、歪みが弱くなってチャキチャキした音になりがちです。
エフェクターの方で調整するしかないかも。
・時間(ギター)
中音くらいのブリッジミュートっぽいニュアンスに使えそうです。
あまり音が持続しないので、軽い歪みなら刻んだ感じにもできるかもしれません。
しかし、ピッチをあまり下げると音が潰れがちになるのがイマイチ。
・インフェルノ(ベース)
ベースの音なのですが、歪みをかけるとヘヴィ系なブリッジミュートっぽい音になっていい感じ。
オーバードライブギターのピッチを下げて合わせるとそれっぽくなります。
ただ、逆に伸ばした音が出せないので、ブリッジミュートはインフェルノで、普通のストロークはオーバードライブギターで打ち込むなどの工夫は必要かと思います。
・ケミカル(ベース)
こちらもベースの音ですが、歪みをかけるとブリッジミュートっぽいニュアンスです。
しかし、インフェルノもそうなのですが、ギターの音に対してオクターブくらい低さの差がある感じなので、合わせて使おうとなると工夫は必要となりそうです。
他にもエフェクターをかけるといい感じになる音は色々とありますが、僕が使った限りでいい感じだったのはこれくらいでしょうか。
しかし、どうしてもカッティングのニュアンスはだせてないです……。
音が上手く切れないというのもありますし、あのミュートした時のチャキチャキした音がどうしても再現できないんですよねー(;´д`)
色々と試行錯誤して、上手く行ったらまた記事にしてみようかと思います。
手順2: GarageBandでエフェクターをかけて確認してみる。
GarageBandの素晴らしい所は、音を取り込まずとも別アプリに接続してエフェクターがかけられる所です!
音を確認しながらmedlyで打ち込む事ができます。
1 GarageBandでトラックを作成する
GarageBandで新しく曲を作成しようとすると、最初は下記の様な画面に移行します。
左右にスライドすると、作成したいトラックのタイプを選択できるので、まずは「Keyboard」の「その他のサウンド」を選択。
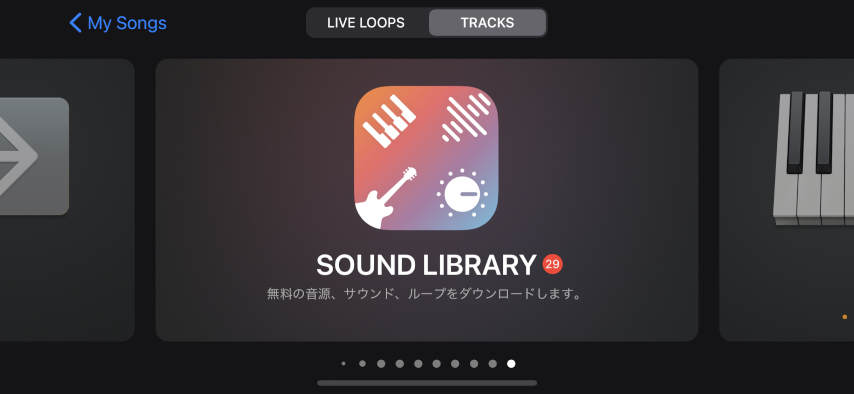
次に、Keyboardで使用する音源の選択メニューに入りますが、ここではどの音を選んでもOK。
何故なら使わないからですw
ここでKeyboardを選択するのは、追加できるトラックを作成するため。
要するにダミーです。
最初のスライドメニューでアンプやマイクなどを選ぶと、そのまま録音モードに入ってしまって、Medlyなどの外部音源を取り込むトラックが作成できないんですよね…(多分、正しいやり方があるけど、よく分からんすw)
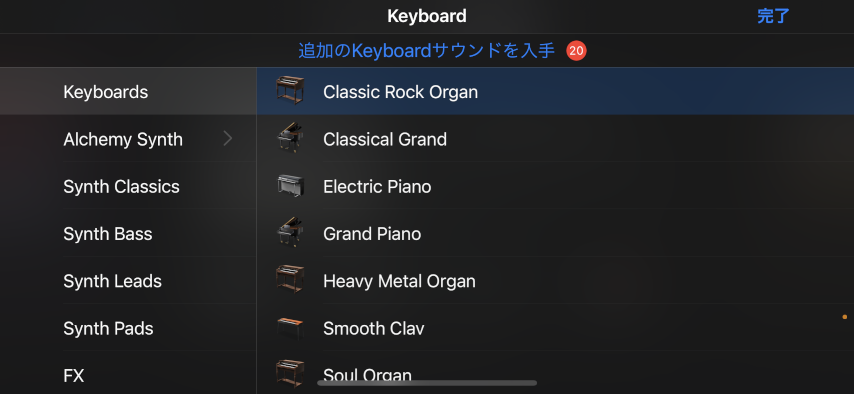
Keyboardの音源を適当に選択すると、下記の様な鍵盤の画面になります。
ここでは、画面の左上の方にあるトラックのアイコンをタップして、トラックリストの画面に移行します。
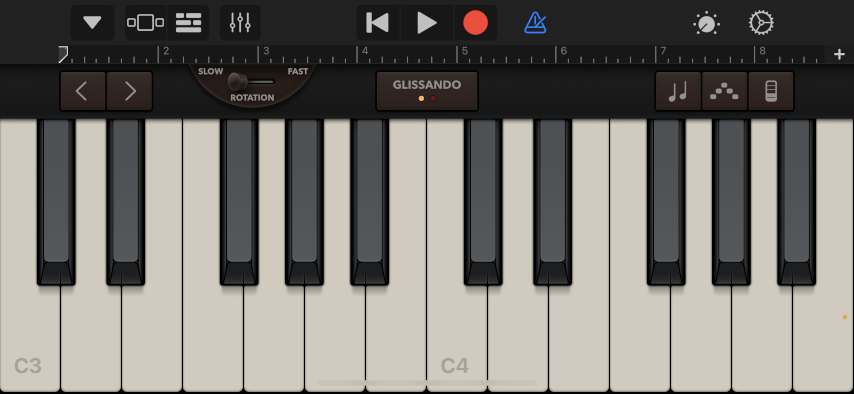
トラックリストが表示されたら、今しがた作ったKeyboardトラックの下に表示される「+」のアイコンをタップします。
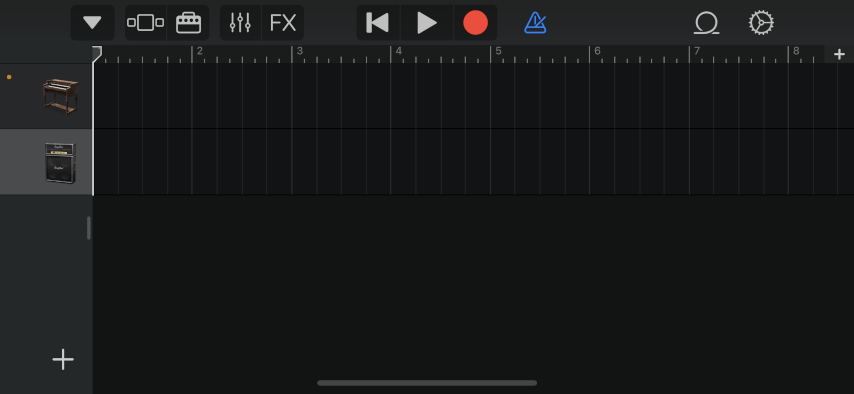
最初に表示された画面と同様のスライドメニューが出てくるので、「アンプ」を選択して好きな音源を選びます。
この記事では最初から「ディストーション」を選択していきます。
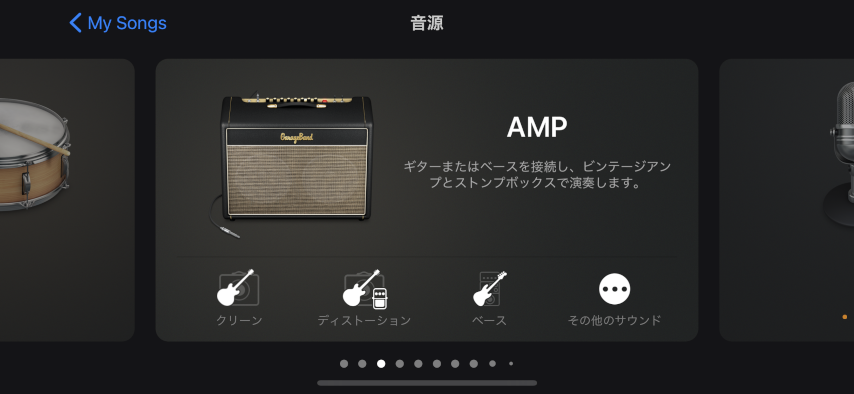
音源を選択すると、下記の様なアンプシミュレータの画面に移行します。
ここでは、現実のアンプと同様にGainやEQ、リバーブやトレモロなどを調整できます。
また、左右に画面をスライドさせる事で、数種類のアンプシミュレータを選択する事ができます。
……見ての通り、Marshall風やdiesel風などがあって面白い!
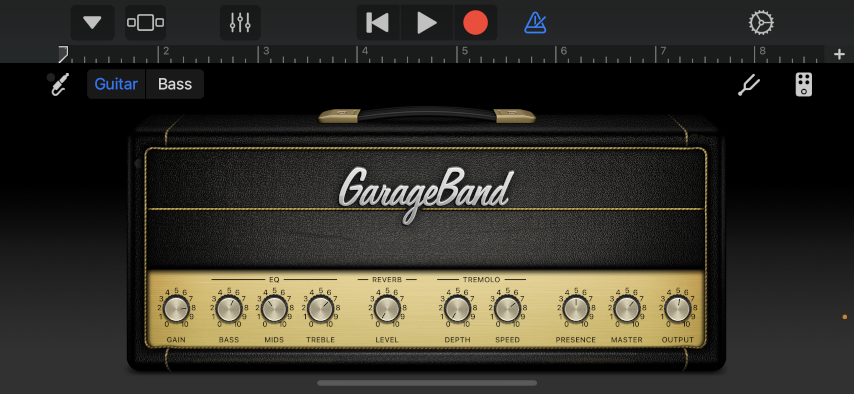
また、アンプシミュレータ画面の右上にあるエフェクターのアイコンをタップすると、下記の様なエフェクターのシミュレータも組み合わせられます。
エフェクターは四つまで接続でき、それぞれレベル等を調整できる他、アンプの方からpresenceとoutputも調整できます。
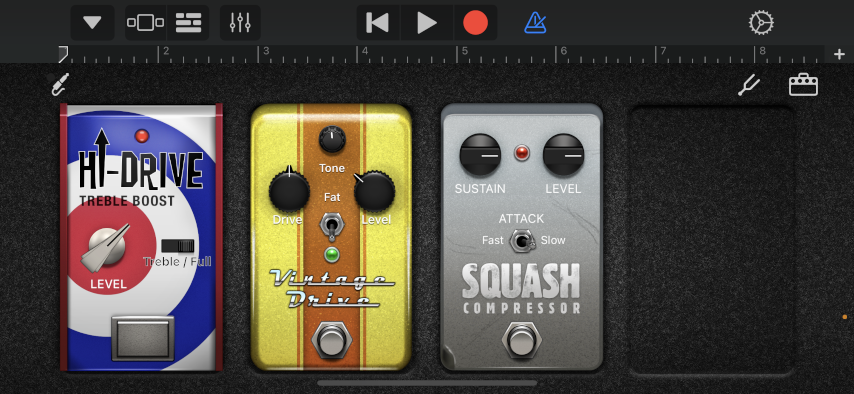
2 GarageBandのアンプシミュレータをMedlyに接続
トラックが作成できたら、GarageBandのアンプシミュレータをMedlyに接続していきます。
アンプシミュレータ画面の左上の方にあるシールドのアイコンをタップ。
入力設定画面に入るので、「inter-App Audio」「音源」と進み、「Medly」を選択し、完了を押します。
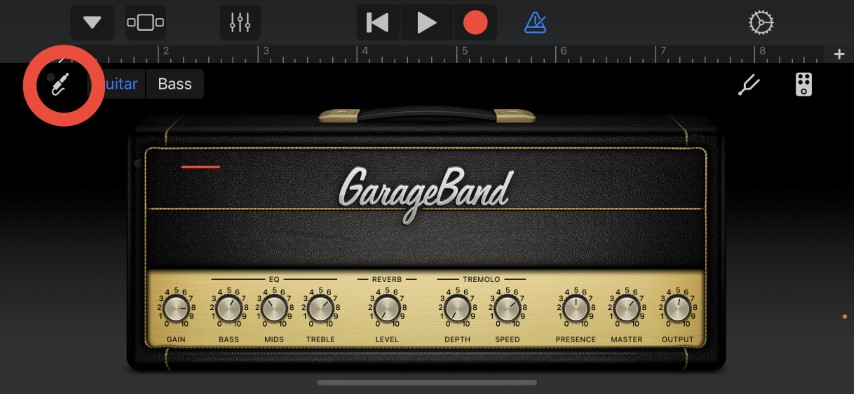
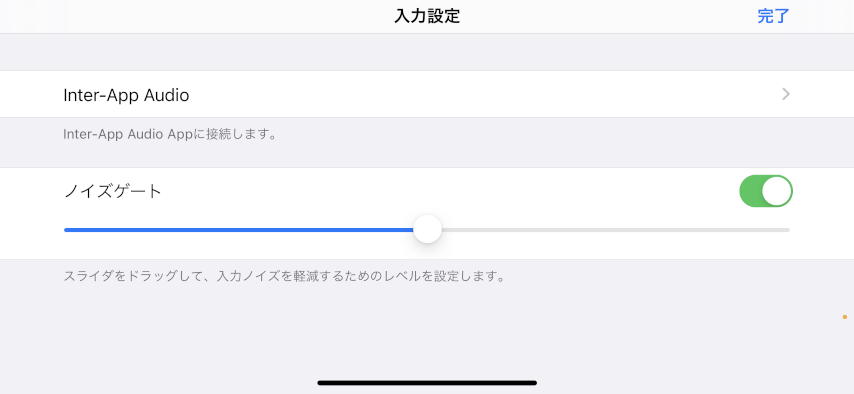
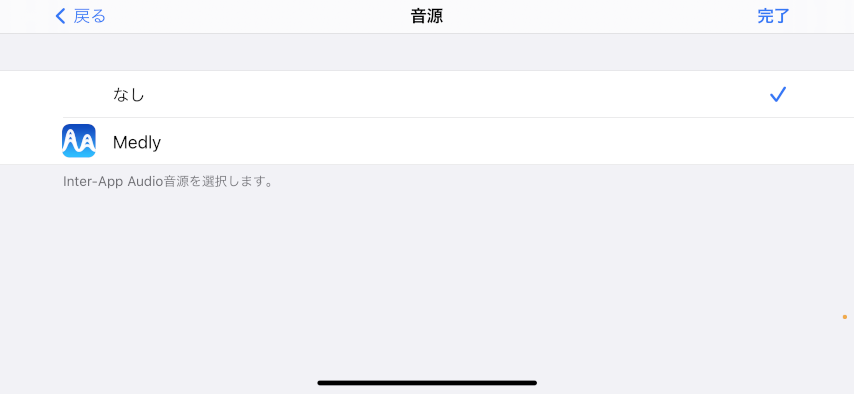
3 Medlyでアンプシミュレータを通した音を確認してみる。
アンプシミュレータの接続が完了すると、GarageBandのアンプシミュレータ画面の左上の方にMedlyのアイコンが出現し、タップする事でMedlyの画面に遷移します。
ここでMedlyの音源を再生すると、GarageBandのアンプシミュレータとエフェクターがかかった状態で再生されます。

そして、スマホ画面の左上にマイクのアイコンが出現し、これをタップする事でGarageBandへと遷移します。
こうして、GarageBandとMedlyを行ったり来たりしながら、いい感じに打ち込んでいく形で作曲する事ができます。
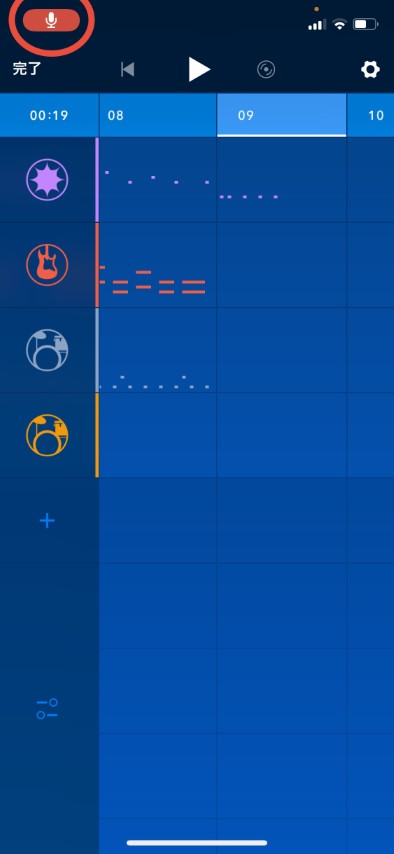
手順3: Medlyで作成した音源を書き出し、共有する。
Medlyの方で打ち込みが終わったら、最後はGarageBandでトラックを合わせて調整し、曲にしていきます。
そのためにMedlyから音源を出力し、クラウドに上げるなどして、GarageBandでインポート出来る様に共有していきます。
共有の形は色々と方法がありますが(iCloudやSoundCloudなど)、僕の場合はGoogleドライブで共有しています。
普段使っているクラウドで大丈夫ですし、iPhoneストレージからもインポートできます。
Medlyでの音源出力と共有は、矢印マークの共有アイコンをタップして、「オーディオ」で任意のファイル形式を選択し、任意の方法で共有していきます。
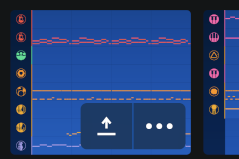
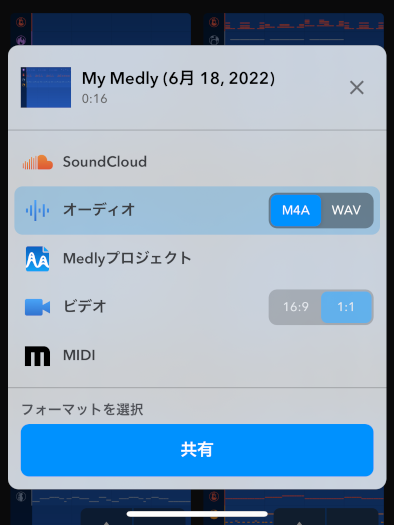
なお、当然ながら楽器ごとに音源を出力する必要がありますので、一楽器ずつ共有していきます。(ちょっと面倒いけど)
手順4: GarageBandで音源をインポートする。
GarageBandでは、トラックリストにある「+」のアイコンをタップすれば、様々な楽器のトラックを複数作る事ができます。
この記事では、とりあえずディストーションギターのトラックを作成してみましたが、同じ要領でベースやドラムなどのトラックも作成可能です。
そして、用意したトラックにオーディオをインポートして、エフェクトやボリューム、EQなどを調整して統合する事ができます。
僕の場合は、Medlyで一通り作曲してから楽器ごとにオーディオとして出力し、Googleドライブを通してGarageBandにインポートしています。
GarageBandで外部のオーディオファイルをインポートするにはまず、トラックリストの画面で下記の画像の様なマークのアイコンをタップし、オーディオのインポート画面を呼び出します。
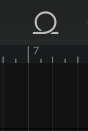
オーディオの選択画面では、画面上部の「ファイル」を選択した後、「ファイルから項目をブラウズ」を選択し、インポートしたいファイルの保存場所を開いて、インポートしたいオーディオファイルを選択します。
インポートされたオーディオファイルは、一度GarageBandの「ファイル」という領域にプールされますので、ここでインポートした任意のファイルを長押しし、ドラッグしてトラックへと放り込みます。
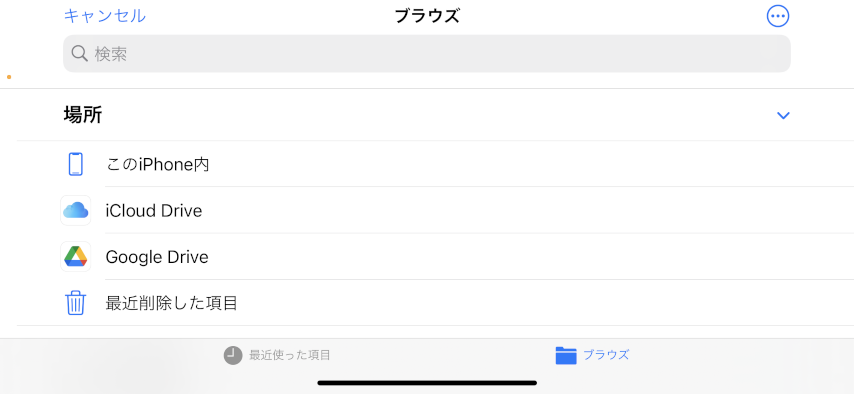
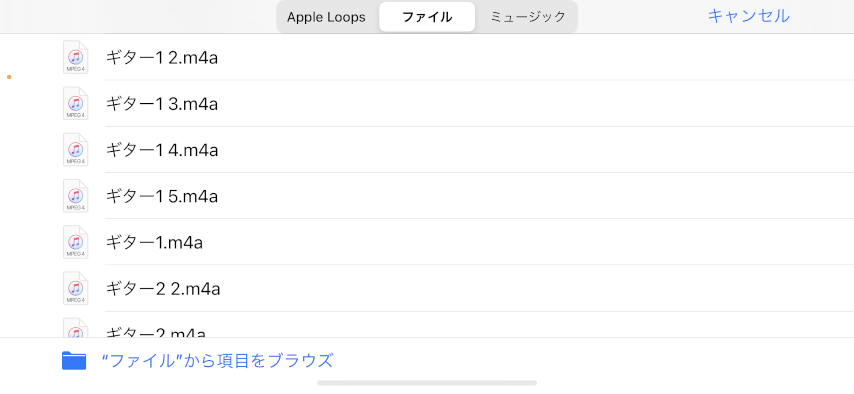
GarageBandのトラックにオーディオをインポートできたら、あとはトラックのEQやエフェクターが調整できるので、最終的な編曲をして完成となります。
僕が作ってみた曲
今回ご紹介させて頂いた方法にて、僕がiPhoneだけで作成した曲を何曲かアップさせて頂きます。
正直、コード理論的に?という部分があるかもしれませんけど、お察し頂ければw
もしもダウンロードして使用したいという物好きな方がいらっしゃれば、media faustをクレジットして頂きたく思います。
自作ゲーム用に作った曲です。
ドラムの音が軽め…
こちらはゲームの戦闘用にと、素材として公開できそうな曲を作りたかったヤツです。
ループ対応するとか、曲の開始の無音時間を消すとか、まだ調整は必要です…
コチラも自作ゲーム用に作成したミクスチャー気取りのヘヴィロックです。
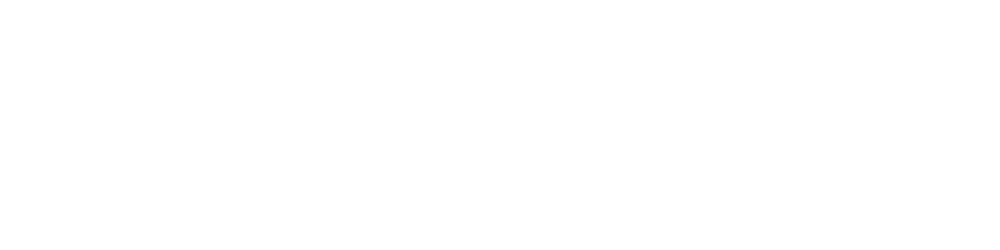



コメント